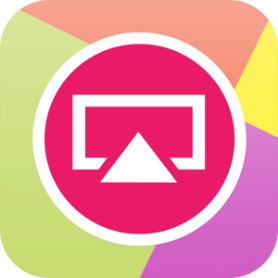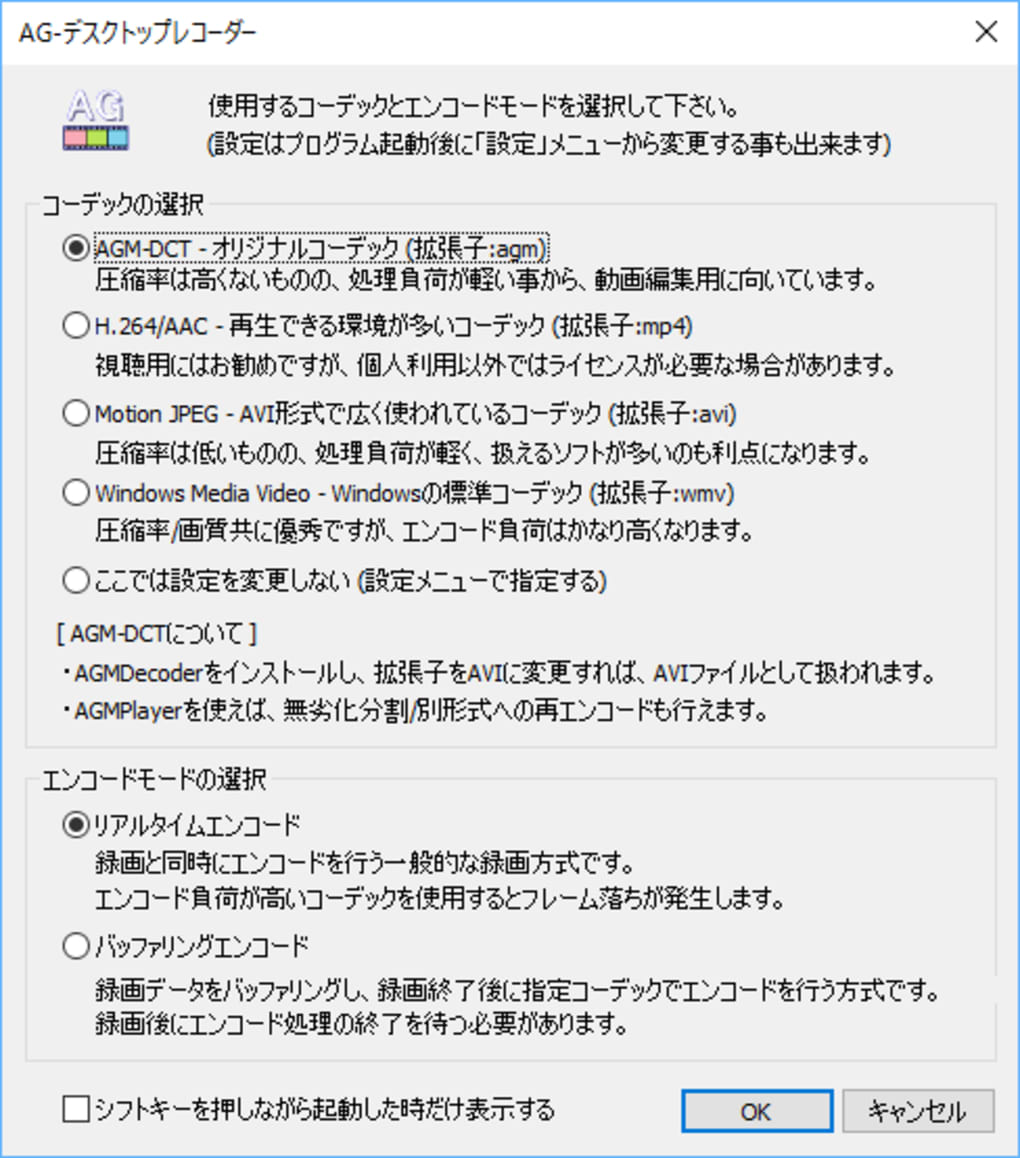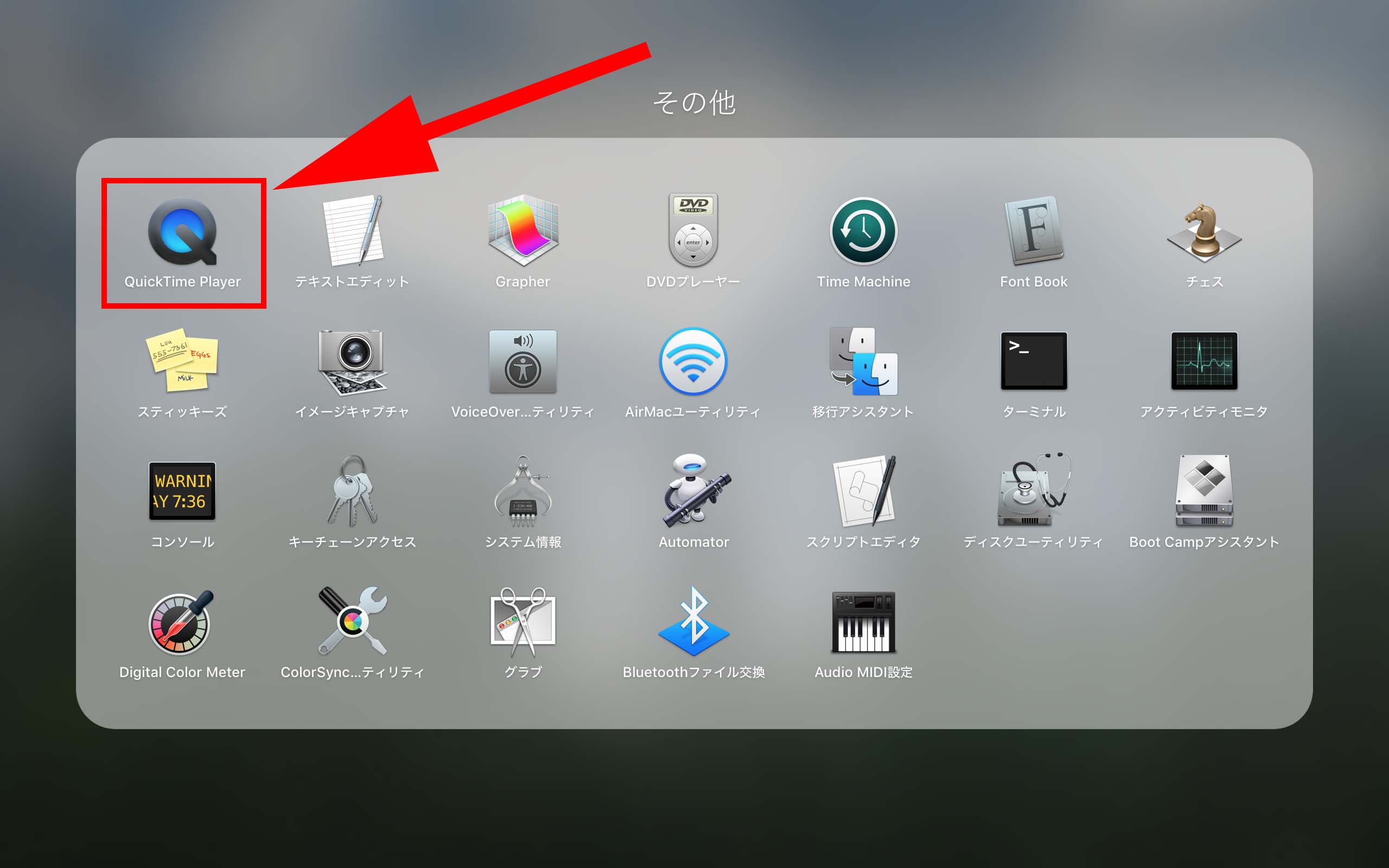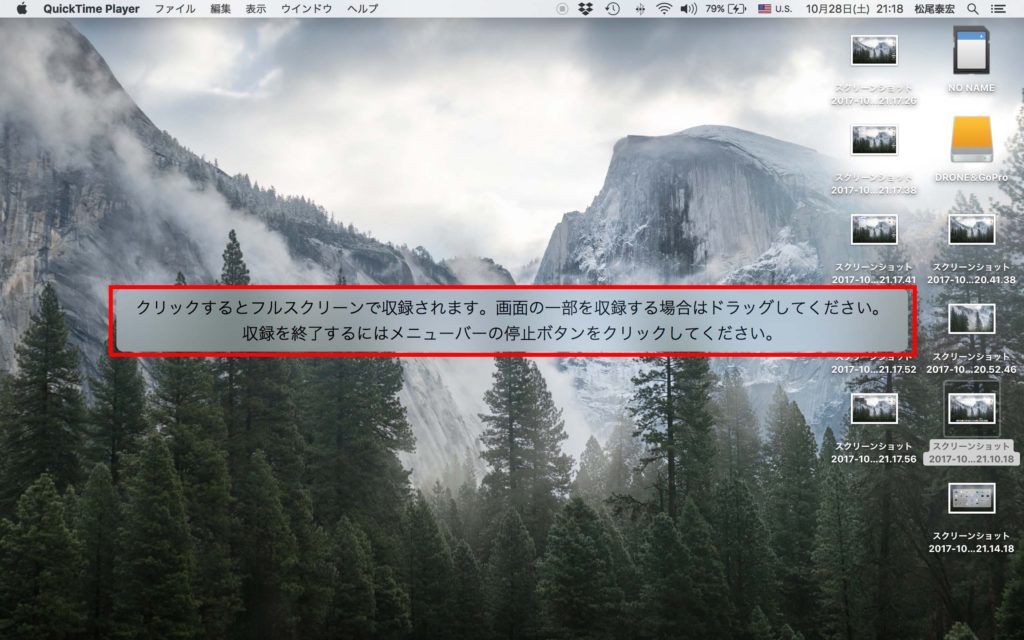Categoryニュース
スクリーン ムービー方法!初心者でも簡単! iphone・windows
PCやスマホで簡単にスクリーンムービーを撮る方法はないのか悩まれていませんか?今回は初心者でも簡単にスクリーンムービーが撮れる方法についてご紹介します。windowsやmacなどのPCやiphoneやandroidなどのスマホでの撮り方についてお届けします。
【初心者でも簡単!スクリーンムービー方法】スクリーンムービーは難しい?
パソコンやスマホで作業していて、画面のスクリーンショットを撮る機会って結構ありますよね?静止画は簡単に撮ることができますが、スクリーンムービーを撮るのは難しいと感じてしまいますよね?スクリーンムービーはそもそも必要なのでしょうか?
スクリーンムービは意外と活躍してくれる!
スクリーンムービーはそもそも何に使うの?と感じられた方もいらっしゃるかもしれませんが、スクリーンムービーは意外と活躍してくれます。ゲームの攻略法を第三者の方に伝えたり、パソコンで作業を誰かに教えたい時、静止画だとなかなか伝わりづらいですが、スクリーンムービーは作業工程などが動画で誰かに伝えることができるのでさまざまなシーンに活用することができるんです。
【初心者でも簡単!スクリーンムービー方法】iphoneのスクリーンムービーの方法<ios10以下>
iphone7(ios10)ではスクリーンムービーを撮るにはどうすればいいのでしょうか?iphone7では画面録画機能が搭載されていないため、録画アプリを使うと誰でも簡単にスクリーンムービーを撮ることができます。スクリーンムービーにおすすめのアプリについてご紹介します。
iphoneでスクリーンムービーにおすすめのアプリ<Airshou>
Airshouはiphoneのみで画面を録画することができるおすすめアプリです。Airshouは画面録画アプリの中でも最も有名で、沢山の方に活用されているアプリです。Apple非公認のアプリなのでウェブサイトからダウンロードする必要がありますが、ダウンロードすると誰でも簡単に画面を録画することができるので、iphone7より以前の機種をご利用されている方は一度試されてみてはいかがでしょうか。
iphoneでスクリーンムービーにおすすめのアプリ<iRec>
iRecもiphoneのみで画面を録画することができるアプリで、こちらもAppl非公認のアプリになります。こちらもApple Storeを介さずにダウンロードしなければいけませんが、無料で録画を楽しむことができるアプリなのでおすすめです。自分の声も録音することができるので、録画に声も収録したいという方にぜひ使っていただきたいアプリです。
【初心者でも簡単!スクリーンムービー方法】iphoneのスクリーンムービーの方法<ios11>
ios11以降、画面を録画する機能が標準機能として搭載され、初心者でも簡単にスクリーンムービーを撮ることができるようになりました。今回はios11のスクリーンムービーの方法についてご紹介します。
iphone8では画面録画アプリをコントロールセンターに追加します。まず、「設定」→「コントロールセンター」→「他のコントロール」をタップし、「画面収録」の左側の緑の「+ボタン」をクリックし、「スクリーンレコーダー」をコントロールセンターに追加します。
次に録音する音源の設定を行います。iphoneの画面を下から上にスワイプしコントロールセンターを開きます。「画面収録」アイコンが表示されるのでそのアイコンを長押しし、表示されたウィンドウで「マイクオーディオ」または「マイクオーディオオン」に設定します。マイクオーディオオフにするとシステムサウンドしか録音されませんが、マイクオーディオオンにすると、イヤホンからの音声しか録音できないため必要に応じて選択しましょう。
iphoneの画面録画を開始するには「画面収録を開始」ボタンをクリックするとカウントが始まり、その後画面の録画が始まります。録画が開始されるとiphone画面の一番上に赤いバーが表示され、赤いバーをタップすると「画面収録を停止」のダイアログが表示されるので「停止」ボタンをクリックすると録画を停止することができます。
【初心者でも簡単!スクリーンムービー方法】androidのスクリーンムービーの方法
ほとんどのandroidスマホでは画面の録画をする機能は搭載されていませんが、アプリを使用すると初心者の方でも簡単に画面のスクリーンムービーを撮ることができます。androidスマホにおすすめのスクリーンムービーアプリについてご紹介します。
androidスマホでスクリーンムービーにおすすめのアプリ<Az スクリーン レコーダー>
「Az スクリーン レコーダー」はandroidスマホのスクリーンムービーにおすすめのアプリで、無料で利用するができます。使い方はとっても簡単でアプリをインストールしてアプリを起動させます。画面上にメニューが表示されるので「録画」ボタンをタップするだけで画面の録画が始まるのでとっても簡単です。
録画ボタンをタップすると「Az Screen Recorderで、画面に表示されているコンテンツのキャプチャを開始します」と確認を求められるので、右上に表示される「今すぐ開始」を選択するとカウントダウンが表示され録画がスタートしてしまいます。録画したい画面は事前に表示させておくようにしましょう。
【初心者でも簡単!スクリーンムービー方法】androidのスクリーンムービーの方法<xperia>
androidスマホの中でも最も人気の高いxperaでは5.0以上のバージョンでは録画機能が標準搭載されています。xperaに搭載されている機能なのでアプリをダウンロードする手間もなく簡単に画面を録画することができます。xperiaの画面録画の方法についてご紹介しましょう!
xperia内蔵機能の「スクリーンレコード」の方法
xperiaで「スクリーンレコード」を使って画面を録画する方法は、まず電源ボタンを長押しします。するとウインドウが表示されるので「スクリーンレコード」をタップします。
画面のトップに録画ツールが表示されるので赤丸のボタンをクリックすると録画が開始されます。停止させたい場合は同じボタンをもう一度タップするだけで簡単に録画を停止させることができるので操作も簡単です。音声も収録することができ、録画した画像はデフォルトのファイルに自動保存されるのでスムーズに録画を楽しむことができます。
【初心者でも簡単!スクリーンムービー方法】wndowsのスクリーンムービーの方法<windows10>
windows10では動画を録画するき機能が標準搭載されているので録画ができるフリーソフトをダウンロードしなくてもすむのでとっても便利です。PCの画面をそのまま録画したい場合は、windowsキーとGボタンを押すとゲームバーが起動しそのまま動画が保存されます。
保存された動画はオフラインで見ることもでき、永久保存版としてPCに保存することができるので、見たい時にいつでもPCで動画を楽しむことができるのでおすすめです。
【初心者でも簡単!スクリーンムービー方法】windowsのスクリーンムービーの方法<windows8/8.1>
windows10では画面の動画を保存する機能が標準搭載されていますが、windows8や8.1では画面の動画を録画する機能が搭載されていないため、どうすればいいのでしょうか?windows8や8.1でもフリーソフトを使用すると簡単に画面の動画を録画することができます。
windows8/ 8.1でスクリーンムービーにおすすめのフリーソフト<AG-デスクトップレコーダー>
windows8や8.1のスクリーンムービーにおすすめのフリーソフトは「AG-デスクトップレコーダー」です。シンプルなのに高性能でデスクトップ全体やマウスドラッグで指定した範囲の領域内の動画を録画し保存することができるのでとっても便利です。動画フレームレートを設定したり音声を録音したりとさまざまな機能が楽しめますよ。
【初心者でも簡単!スクリーンムービー方法】macのスクリーンムービーの方法
macでスクリーンムービーを撮る方法は、macに標準搭載されているアプリ「Quick Time Player」を使うと簡単に画面の動画を録画することができます。「Quick Time Player」は「Finder」→「アプリケーション」から探すことができます。
macの「Quick Time Player」を起動させると画面の上部にメニューが表示されるので、「ファイル」→「新規画面収録」をクリックすると「画面収録」というウィンドウが表示されるので、赤丸ボタンをクリックすると"クリックするとフルスクリーンで収録されます。画面の一部を収録する場合はドラッグしてください。収録を終了するにはメニューバーの停止ボタンをクリックします。"と表示されるのでメッセージにしたがって操作しましょう。
【初心者でも簡単!スクリーンムービー方法】macでフリーソフトを使ったスクリーンムービーの方法
macでは標準搭載されている機能を使えば画面の動画を簡単に録画することができますが、フリーソフトを活用しても簡単に動画を録画することができます。フリーソフトの中でも特におすすめのソフトは「Movavi動画キャプチャープロ」で、macだけでなくwindowsでも使える機能的なソフトです。このソフトは録画と同時にシステムサウンドとマイクからの声も一緒に録音することができ、ウェブカメラの録画も簡単に行うことができるので、とっても便利なソフトと言えます。
【初心者でも簡単!スクリーンムービー方法】まとめ
PCやスマホでのスクリーンムービーの方法についてご紹介しましたが、いかがでしたか?難しいと思われがちなスクリーンムービーも実は簡単に撮ることができます。PCやスマホの機能を活用してスクリーンムービーを楽しみましょう!