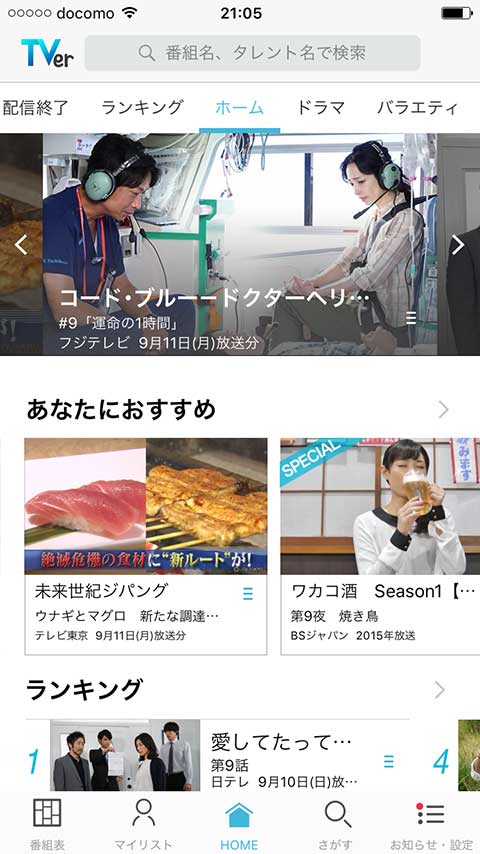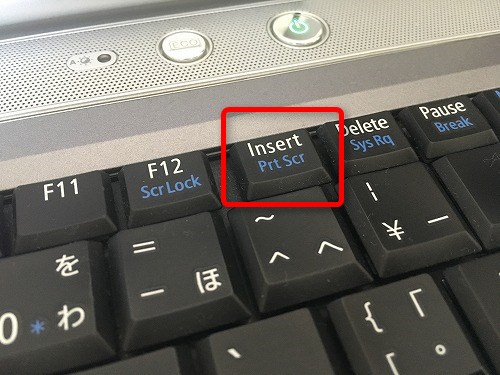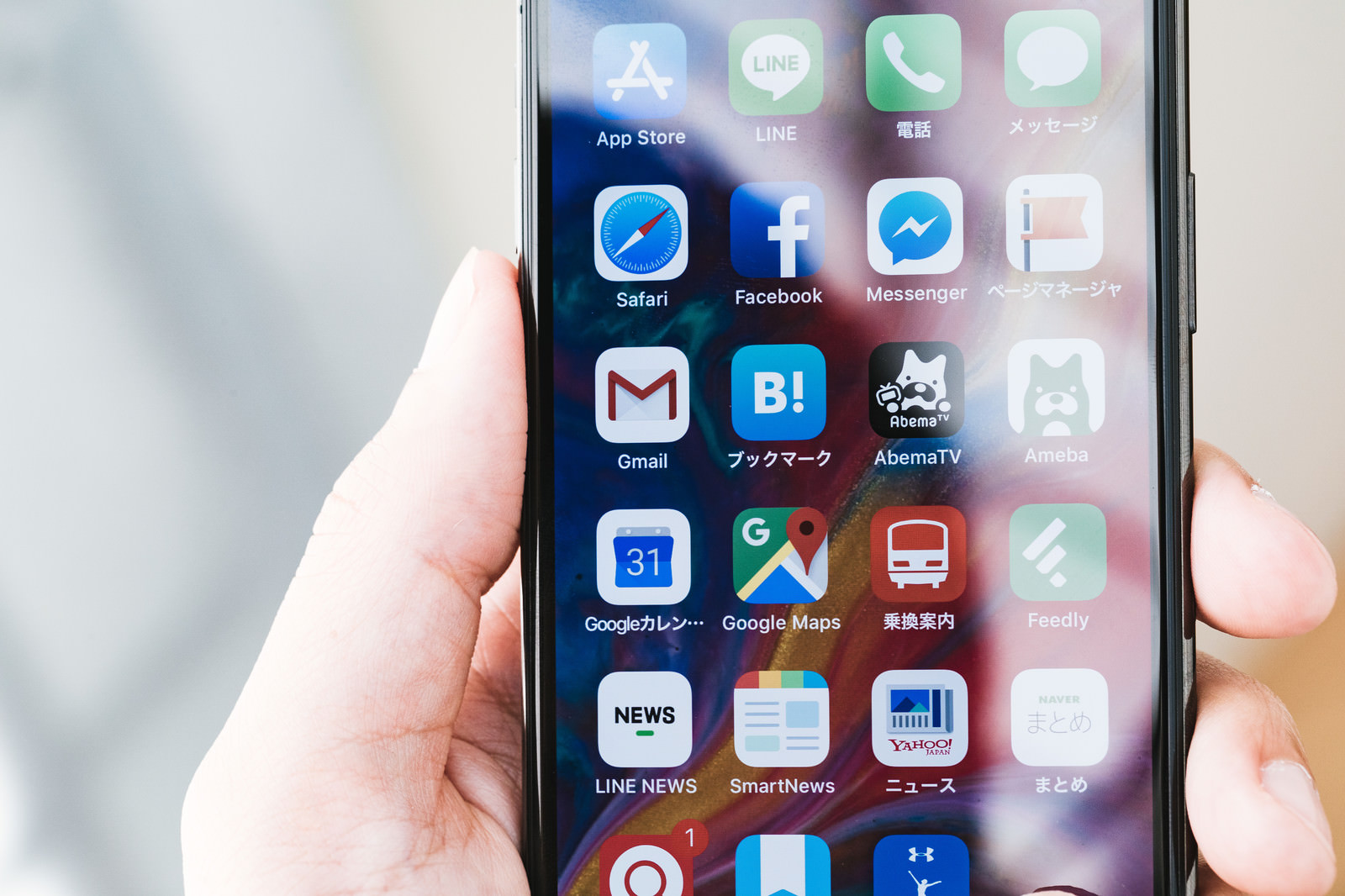Categoryライフスタイル
スクリーン ショット できない!?機種別対処法は?( iphone等)
スクリーンショットがうまくできないということってありますよね?機種別によって対処法も変わってきます。今回はスクリーンショットができない時の対処法について機種別にご紹介していきます!iphoneやandroid、windowsやmacについてもご紹介します。
【スクリーンショットができない時の機種別対処法】iphoneでスクリーンショットを撮る方法まとめ
iphoneXでスクリーンショットを撮る方法
iphoneXでスクリーンショットを撮る方法は、デバイスの右側にあるサイドボタンと上側の音量ボタン(+)の同時押しをします。同時押しをするのはなかなか難しいので、まずサイドボタンを長押しをし、長押しをした状態で音量ボタン(+)を押しボタンから指を離すとうまくスクリーンショットを撮ることができます。
iphone8以前のiphoneでスクリーンショットを撮る方法
iphone8以前のiphoneで表示されている画面のスクリーンショットを撮る方法は、iphoneの電源ボタンを押しながらホームボタンを押すというだけで簡単に撮ることができます。「カシャッ」というシャッター音が鳴り画面が点滅すると撮影成功になります。
iphone11でスクリーンショットを撮る方法
iphone11でスクリーンショットを撮る方法はこれまでのiphoneの撮り方と同じで、電源ボタンを押しながらホームボタンを押すという方法になります。カシャッという撮影音で成功したことが確認できます。iphone11は更に撮影後、画面左下にサムネイルが表示され画像を編集することができます。サムネイルをタップすると「マークアップ」の画面に切り替わりペンツールや拡大鏡、図形の挿入などもできるのでとっても便利です。
【スクリーンショットができない時の機種別対処法】iphoneでスクリーンショットができない時の対処法まとめ
iphoneを再起動してみる
iphoneでスクリーンショットができなくなった時は、再起動で改善されることがあります。電源ボタンを長押しし、表示されたスライドを右にスワイプします。数秒後、iphoneの電源がオフになるので、再度電源ボタンを長押しして電源を入れてみます。
スリープボタンの故障が原因の場合
スリープボタンが故障してしまった場合や、ボタンを押すタイミングがどうもずれてしまう場合はアクセシビリティ機能を活用しましょう!「設定」を選択し、「一般」→「アクセシビリティ」という順番で進んでいきます。操作の項目に「AssistiveTouch」があるので、オンにします。灰色のアイコンが表示されるのでアイコンをタップし「デバイス」を選択し「その他」をタップします。「スクリーンショット」をタップすると画面を撮影することができます。
【スクリーンショットができない時の機種別対処法】androidでスクリーンショットを撮る方法まとめ
android4.0以降のスマホでスクリーンショットを撮る場合は、xperiaシリーズやgalaxyシリーズの一部で撮り方は異なりますが、ほとんどのandroidスマホでは端末の電源ボタンと音量の(-)ボタンを同時に長押しするとスクリーンショットを撮ることができます。androidスマホではiphoneと異なり、ボタンをほぼ同時に押さなければいけないので注意しましょう!
【スクリーンショットができない時の機種別対処法】androidでスクリーンショットができない時の対処法まとめ
androidスマホのOSが4.0以前の場合
androidスマホのOSが4.0以前のバージョンの場合、スクリーンショットを撮る機能が搭載されていません。そんな時は最新バージョンにアップデートする必要があります。まず「設定」をタップし、一番下にスクロールさせて「端末情報」をタップします。「ワイヤレスアップデート」をタップし「ダウンロード開始」を選択して「今すぐ更新する」をタップすると最新のバージョンにアップデートされるので、スクリーンショットを撮ることができるようになります。
スクリーンショットできないアプリを起動している場合
アプリの中には起動中はスクリーンショットを撮らせないような仕様になっているアプリも存在します。テレビポータルアプリの「TVver」や「スターバックス」の公式アプリもスクリーンショットを撮ることができません。そんなスクリーンショットを撮らせないような仕様になっているアプリのスクリーンショットは撮ることができないので、注意しましょう。
フォルダの容量がいっぱいの場合
androidスマホのフォルダの保存容量がいっぱいの場合、スクリーンショットを撮ることができません。スクリーンショットを撮りたい場合は、まずは容量を確かめておく必要があります。容量がいっぱいの場合は事前に不要なデータは削除しておくようにしましょう。容量の確認方法は、まず「設定」をタップし「ストレージ」をタップすると空き容量を確認することができます。
【スクリーンショットができない時の機種別対処法】galaxyでスクリーンショットを撮る方法まとめ
androidスマホの中でもgalaxyシリーズのスマホの場合は、スクリーンショットを撮る方法が異なります。galaxyシリーズでスクリーンショットを撮る方法は、電源ボタンとホームボタンを同時に長押しすることでスクリーンショットを撮ることができます。
【スクリーンショットができない時の機種別対処法】galaxyでスクリーンショットができない時の対処法まとめ
galaxyシリーズも4.0以前の古いバージョンの場合
galaxyシリーズも4.0以前の古いバージョンの場合は、スクリーンショットを撮る機能自体が搭載されていないため、アップデートする必要があります。androidスマホで紹介したアップデート方法でアップデートするようにしましょう。
スクリーンショットできないアプリを起動している場合
galaxyシリーズのスマホも、スクリーンショットができないアプリを起動している場合はスクリーンショットができません。「TVver」や「スターバックス」公式アプリを起動中はスクリーンショットが撮れないので、注意しましょう。
【スクリーンショットができない時の機種別対処法】windowsでスクリーンショットを撮る方法まとめ
デスクトップのスクリーンショットを撮る方法
windowsでスクリーンショットを撮る方法は、windowsのosのバージョンによって異なる場合もありますが、通常はキーボードの中にある「PrintScreen」キーを押すだけで簡単にスクリーンショットを撮ることができます。しかし「PrintScreen」キーを押しただけではデスクトップのイメージがクリップボードに保存されただけなので、windowsのアクセサリにある「ペイント」の機能を起動させペイントに貼り付けることで、クリップボードに保管されたイメージがキャンパスに貼り付けられることとなります。
アクティプウィンドウのスクリーンショットを撮る方法
アクティプウィンドウのスクリーンショットを撮る方法は、まず撮りたいウィンドウを選択します。次にキーボードの「Alt」キーを押しながら「PrintScreen」キーを押すと、選択したウィンドウのみがクリップボードに保管されるので、windowsのアクセサリである「ペイント」を起動させてペイントに貼り付けます。
【スクリーンショットができない時の機種別対処法】windowsでスクリーンショットができない時の対処法まとめ
「Fin」キーを加えて同時に押してみる
windowsでスクリーンショットがうまくできない場合は、通常のスクリーンショットを撮るやり方に「Fin」キーを合わせて押してみることをおすすめします。「PrintScreen」キーを押してデスクトップ全体のスクリーンショットを撮る場合、「Fin」キーを同時に押してみるとスクリーンショットを撮れる可能性があります。一度試してみてください。
キーボードが故障している可能性も?
何らかの原因で「PrintScreen」キーが故障している可能性も考えられます。そんな時はwindowsの機能であるスクリーンキボードを試してみましょう。まず、「スタート」ボタンをクリックし、検索バーに「スクリーンキーボード」と入力し検索してみます。コンピューターの簡単操作センターの画面が表示されるので、「スクリーンキーボードを開始します」をクリックしてみます。表示されたスクリーンキーボードの中から「PrintScreen」キーをマウスで押し、ペイントに貼り付けてみてうまく画面を貼り付けることができたら原因はキーボードの故障になります。
【スクリーンショットができない時の機種別対処法】macでスクリーンショットを撮る方法まとめ
デスクトップのスクリーンショットを撮る方法
macでデスクトップ全体のスクリーンショットを撮る方法は、「command」キーと「shift」キー、「3」キーを同時に押します。するとデスクトップに「.pdf」ファイルが作成されます。
アクティプウィンドウのスクリーンショットを撮る方法
アクティブなウィンドウのみのスクリーンショットを撮る方法は、「cpmmand」キーと「shift」キー、「4」キーを同時に押します。ポインタが+字型に変わります。ポインタが十字型の時は、保存したい箇所の範囲を自由に指定することができるのでとっても便利です。
【スクリーンショットができない時の機種別対処法】macでスクリーンショットができない時の対処法まとめ
環境設定を変更する
macでスクリーンショットができない時は、まず環境設定を確認しましょう!上部にあるアップルメニューをクリックし、「システム環境設定」を選択します。一覧から「キーボード」の項目を探し「ショートカット」のボタンをクリックします。左のリストから「スクリーンショット」を選択し、「デフォルトに戻す」ボタンをクリックして右のリストにある項目に全てチェックが付いていることを確認してから設定画面を閉じます。
【スクリーンショットができない時の機種別対処法】まとめ
機種別のスクリーンショットのやり方やスクリーンショットができない時の対処法についてご紹介しましたが、いかがでしたか?スクリーンショットができない時は何らかの原因が考えられますが、ご紹介させていただいた手順でスクリーンショットができるようになる可能性もあるので、参考にしてみてくださいね。